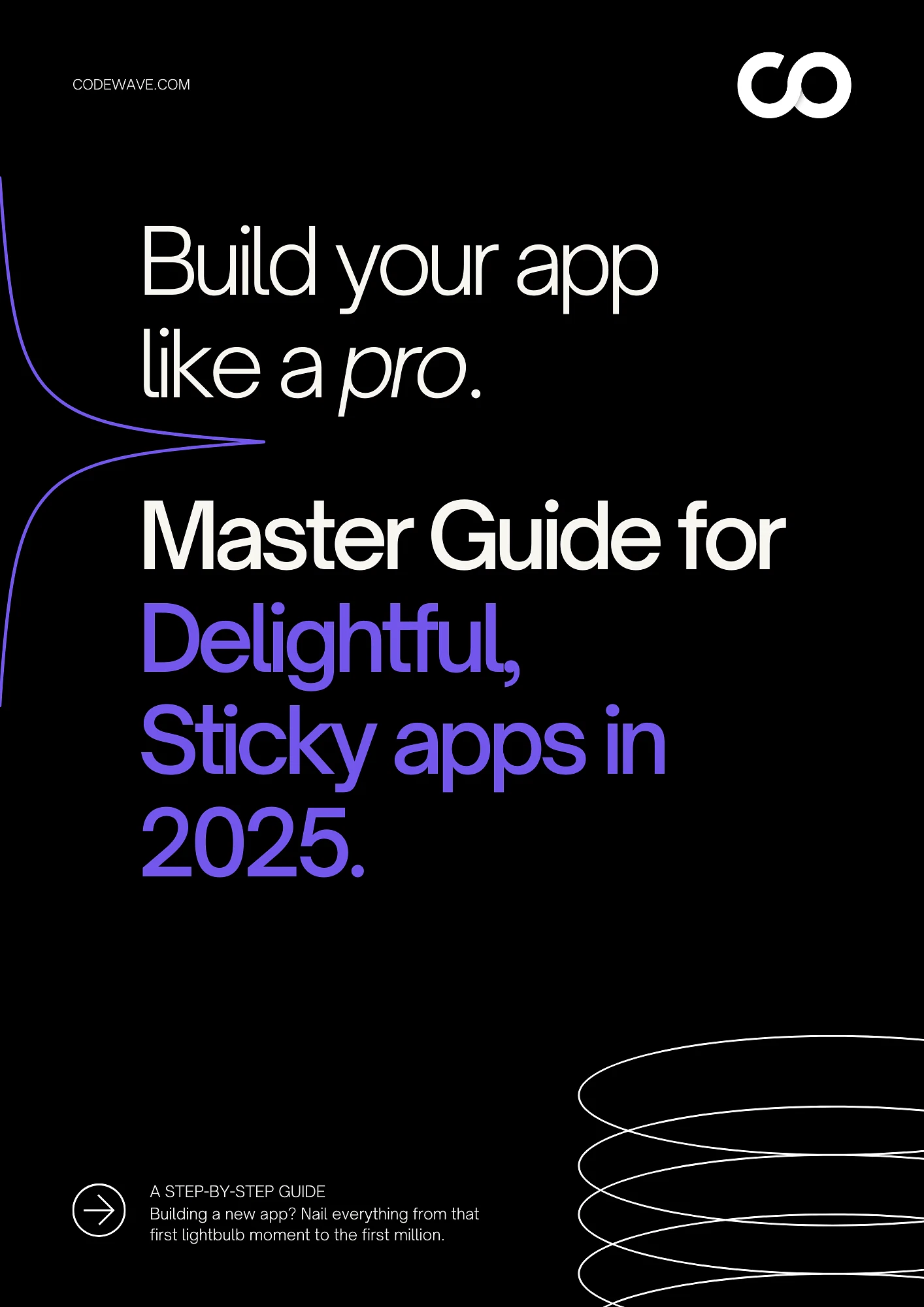In a world that is more connected than ever thanks to mobile phones, as a developer you need to deliver a seamless user experience when it comes to apps. If you’re considering building a mobile app, you’ve likely come across Angular. It’s a popular choice among developers who want to create efficient and scalable web applications.
Now what makes Angular mobile app development a great choice for developers? Angular, developed by Google, is an open-source platform that simplifies both web and mobile development. Due to its cross-platform nature, you can build apps that work well on multiple devices, including smartphones and tablets.
In this blog, we’ll take a look at reasons to choose Angular for mobile app development and key steps and considerations when it comes to developing an app using Angular.
Overview of Angular for Mobile App Development
Angular for mobile apps is like having the best of both worlds—solid web foundations and the agility required for mobile environments.
- Angular allows you to build apps that feel natural to the mobile environment. It provides smooth performance, fast loading times, and features that users expect from a high-quality mobile app.
- Angular’s component-based architecture can help you break your app down into small, reusable parts. This makes the app more manageable and also makes sure the developers can quickly update features or fix issues without disturbing the overall app structure.
Now, let’s jump into the steps to develop an Angular mobile app. It all starts with getting your development environment set up correctly.
Step by Step Process for Angular App Development
It may sound complicated at first, however, it only takes a few simple steps which we’ll look at below.
- Install Node.js and npm
Before diving into Angular, you’ll need to install Node.js. You may ask, why? Angular relies on Node.js for its package management system, npm (Node Package Manager). With this tool, you can manage and install libraries and dependencies that make the work of a developer much easier.
- Head over to nodejs.org and download the latest version of Node.js.
- The npm package manager comes bundled with Node.js, so you’ll have both ready once you install Node.
To check if both are installed correctly, open your terminal (or command prompt) and type:
node -v
npm -v
If version numbers pop up, you’re good to go. Learn more about Angular and NodeJS in this guide about Building scalable & powerful apps with MEAN Stack.
- Install Angular CLI
Now that you have Node.js and npm, the next step is to install Angular CLI (Command Line Interface). Using this tool, you can manage your Angular projects and simplify the creation, development, and deployment of apps.
Run the following command in your terminal to install Angular CLI globally:
npm install -g @angular/cli
This command installs Angular CLI across your system, so you can use it in any project folder. It makes managing multiple projects much simpler.
- Create a New Angular Project
Once the Angular CLI is installed, you’re ready to create your first Angular mobile app. Run the following command in the terminal:
ng new project-name
This command generates a brand-new Angular project with a clean folder structure. You can replace project-name with whatever you want to call your app.
- Configure Project Options
During the project setup, Angular CLI will prompt you to choose a few configuration options. This is where you can decide things like whether you want to include routing and which stylesheet format you prefer (CSS, SCSS, etc.).
- Routing: Choose “Yes” if you plan on having multiple pages or components.
- Stylesheets: Angular offers several options, including CSS, SCSS, and LESS. Choose the one you or your team is most comfortable working with.
These options will shape how your project is structured and organized.
- Navigate to the Project Directory
After successfully creating your project, the next step is to navigate to its directory. This is essential because all your project files and folders will be organized within this directory, so it’s easier for you to manage and work on your project.
To switch to your project’s directory, use the following command in your terminal:
cd project-name
Executing this command will move you into the newly created folder and grant you access to all the files associated with your project. From here, you can start adding code, organizing resources, and setting up any necessary configurations for a smooth development process.
- Serve the Application
It’s time to see your app in action. Run the following command to serve your application locally:
ng serve
After a few seconds, Angular will compile your project, and you can view it in your browser by visiting http://localhost:4200. Your app will be live here as you work on it. Each time you make changes, the page will automatically reload, giving you instant feedback.
In today’s fast-paced digital world, you might struggle to deliver seamless mobile experiences that engage your customers. At Codewave, we tackle this challenge by offering a team of expert developers who utilize strategic thinking and beautiful designs, with a focus on making your mobile app a success.
Once your development environment is ready, the next big step is to create and properly structure your Angular mobile app. A well-organized project structure acts as the foundation for smoother development, easier debugging, and better scalability as your app grows.
Key Considerations When Creating Your Angular Project
Let’s break down what you need to know.
- Generate Project Structure and Install Dependencies
When you create a new Angular project using the command ‘ng new project-name’, Angular CLI automatically generates the necessary project structure, installs required dependencies and sets up a basic framework for you.
This function includes installing essential libraries like Angular core, RxJS, and Zone.js, which Angular relies on to manage tasks and reactive programming. The CLI also gives you prompts to select configurations for routing and styling (CSS, SCSS, etc.). You should choose the options that suit your app’s requirements.
Once done, Angular will install the core packages and set up your working directory.
- Understand the Project Files and Directories
Once your project is generated, you’ll see a number of folders and files. Each one of them serves a purpose:
- src/: This is the main directory where your app’s code lives. It contains subfolders like app/, where your components, services, and modules will go.
- app.component.ts: This is the root component of your application. It serves as the entry point and controls the basic structure of your mobile app.
- assets/: This folder is for static files like images or fonts.
- angular.json: This is the main configuration file for your Angular project, managing everything from styles to build options.
- node_modules/: This is where npm stores all installed packages and dependencies.
By understanding the structure, you’ll know exactly where each piece of your app fits. You can also easily scale it up as the project grows.
- Implement Best Practices for Code Organization
Here are a few tips to help you keep the codebase clean and manageable for your Angular mobile app development:
- Modular Structure: Break your app into modules. For example, create feature-specific modules like UserModule, AuthModule, or ProductModule to organize related components, services, and logic in a way that’s easy to maintain and extend.
- Lazy Loading: Only load the necessary parts of your app when needed. This is helpful for mobile apps to reduce initial load times and enhance performance.
- Component Reusability: Design your components to be reusable across different parts of the app. For example, a ‘ButtonComponent’ can be used on various pages without rewriting the same code.
- Service Separation: Use services to handle data, business logic, and interactions with external APIs. This separates concerns, making it easier to debug and test each part of your app.
By organizing your code this way, you can save time in the future as you avoid clutter and unnecessary complexity.
- Use Angular CLI Commands
To further streamline your development process, Angular CLI provides commands that can quickly generate components, services, and more.
Here are some commonly used commands:
Generate a Component
If you need to create a new component (for example, a Header component), you can run: ng generate component header. This will automatically create the necessary files (header.component.ts, header.component.html, etc.) and register the component in your module.
Generate a Service
For handling logic or API requests, services are essential. To generate a service, run: ng generate service API. Angular CLI will create a service file (api.service.ts), where you can define your logic for making HTTP calls or handling shared functionality.
Check out these Top Mobile App Development Companies in 2024 that can help in your journey of developing a mobile application using Angular.
When building a mobile app, the user interface (UI) is one of the most crucial elements. An intuitive, visually appealing, and responsive design can make a big difference.
Tips for Developing a Compelling User Interface with Angular
With Angular, creating a compelling UI is straightforward, thanks to its powerful tools and frameworks. Here’s how you can approach Angular mobile app development from a UI perspective.
- Generate and Style Angular Components
Angular’s component-based structure allows you to break your UI into reusable pieces. This approach ensures that your code stays clean, organized, and easy to maintain. To generate a new component, simply use Angular CLI:
ng generate component component-name.
This will create a new folder containing the necessary files: HTML for the template, CSS for styling, and TypeScript for logic. For styling, Angular allows you to use regular CSS, SCSS, or LESS.
- Use Angular’s Templating Syntax and Directives
One of the reasons Angular for mobile apps is so powerful is its built-in templating system. Angular’s syntax allows you to dynamically control how your UI behaves based on data and user interactions.
For example, Angular’s two-way data binding feature lets you connect your HTML directly to your component’s logic. If you want to display a user’s name in the UI, it’s as simple as:
<p>Welcome, {{ userName }}</p>
Additionally, Angular offers several directives like *ngIf and *ngFor that allow you to control the flow of your app’s UI:
- *ngIf: Conditionally display elements based on logic.
- *ngFor: Loop through arrays to create multiple elements (like a list of products or users).
These tools make it easy to build a dynamic and interactive interface without complex code.
- Implement Responsive Design with CSS
In today’s mobile-first world, you must ensure your app looks good on all screen sizes. Angular’s Flex Layout library is a powerful tool to help you implement responsive design without complicated CSS.
Flex Layout makes it easy to create flexible and responsive layouts that adjust to different screen sizes. You can use directives like fxLayout and fxFlex to control how your content behaves as the screen size changes:
<div fxLayout=”row” fxLayoutAlign=”center center”>
<div fxFlex=”50″>Content A</div>
<div fxFlex=”50″>Content B</div>
</div>
This example creates a two-column layout that adjusts its size based on the screen width.
- Integrate Angular Material for UI Enhancements
If you want your app to have a polished and professional look, consider using Angular Material, which is a UI component library built specifically for Angular that follows Google’s Material Design principles. It offers you with ready-made, highly customizable components.
Installing Angular Material is simple:
ng add @angular/material
Once installed, you can easily add components like buttons, forms, toolbars, and dialogs to your app. Angular Material also takes care of accessibility and responsiveness, so your app looks good and functions well for all users.
For example, adding a Material button is as simple as:
<button mat-button>Click me!</button>
This automatically applies Material Design styling, providing a sleek and modern look with minimal effort. Using Angular Material’s built-in theming, you can also customize colors and styles to match your brand.
At Codewave, we understand the complexities of building scalable and efficient mobile apps. Our team of experts focuses on design-led innovation, emphasizing UI and UX design to ensure that every app we build not only meets the technical requirements but also delivers a seamless and engaging user experience.
In a mobile app, users expect a smooth and intuitive experience when moving between different parts of the application. Once you’ve set up your project and started working on the user interface, the next crucial step is handling navigation.
Setting Up Navigation and Routing in Angular
Angular makes this easy with its built-in Router module. It manages navigation between views while maintaining a fast, responsive app. Let’s dive into how you can set up routing for your mobile app.
- Set Up Angular Routing
Routing is how your app decides which components or views to display when users visit different URLs. Angular handles this through a dedicated routing module that links different parts of your app.
When you create a new Angular project, you will notice an option to include routing during the setup. If you select “yes,” Angular will generate a file called app-routing.module.ts. This is where your routes are defined.
Here’s a basic example of what your routing file might look like:
import { NgModule } from ‘@angular/core’;
import { RouterModule, Routes } from ‘@angular/router’;
import { HomeComponent } from ‘./home/home.component’;
import { AboutComponent } from ‘./about/about.component’;
const routes: Routes = [
{ path: ”, component: HomeComponent },
{ path: ‘about’, component: AboutComponent }
];
@NgModule({
imports: [RouterModule.forRoot(routes)],
exports: [RouterModule]
})
export class AppRoutingModule { }
In this example, the app displays the HomeComponent when the URL is the root (”), and the AboutComponent when users navigate to /about.
- Define Routes and Nested Routes
For more complex apps, you’ll likely need nested routes—routes inside other routes. For example, if your app has user-specific sections like profiles or settings, you can define child routes to manage those easily.
Here’s an example of nested routes:
const routes: Routes = [
{
path: ‘user’,
component: UserComponent,
children: [
{ path: ‘profile’, component: UserProfileComponent },
{ path: ‘settings’, component: UserSettingsComponent }
]
}
];
With these nested routes, a user can navigate to /user/profile or /user/settings, and the correct child components will load within the UserComponent view.
- Use Angular Router for Navigation
After defining your routes, you should give users the ability to move between them. Angular’s Router service allows you to handle navigation without reloading the page, for a fluid user experience.
You can trigger navigation using the RouterLink directive in your templates:
<a [routerLink]=”[‘/about’]”>Go to About</a>
Alternatively, you can use the Router programmatically in your component’s TypeScript code:
import { Router } from ‘@angular/router’;
constructor(private router: Router) {}
goToAbout() {
this.router.navigate([‘/about’]);
}
Using the Router in this way makes navigation simple and fast.
- Implement Route Guards for Authentication
One of the common needs in mobile apps is controlling who can access certain parts of the app, like admin panels or user profiles, which is done by route guards. Angular provides CanActivate and CanDeactivate route guards that allow you to control access based on logic like user authentication.
Here’s an example of an authentication guard:
import { Injectable } from ‘@angular/core’;
import { CanActivate, Router } from ‘@angular/router’;
import { AuthService } from ‘./auth.service’;
@Injectable({
providedIn: ‘root’
})
export class AuthGuard implements CanActivate {
constructor(private authService: AuthService, private router: Router) {}
canActivate(): boolean {
if (this.authService.isLoggedIn()) {
return true;
} else {
this.router.navigate([‘/login’]);
return false;
}
}
}
In this example, if a user tries to access a route but isn’t logged in, the guard redirects them to the login page. You can apply this guard to specific routes like so:
const routes: Routes = [
{ path: ‘dashboard’, component: DashboardComponent, canActivate: [AuthGuard] }
];
Codewave can help you create powerful, user-friendly mobile apps that make an impact. Think of us as your personal app-building partner as we guide you through every step of the development process, from initial concept to final launch.
This way only authenticated users can access sensitive parts of your app. Another key element of building any Angular mobile app is connecting it to backend services.
Connecting Your Angular App with Backend Services
This step allows your app to fetch data, submit user information, and perform tasks like authentication or payments. In Angular, integrating backend services is both straightforward and powerful, thanks to features like HttpClient and RxJS.
- Set up HttpClientModule
To interact with any backend API, you first need to ensure that Angular’s HttpClientModule is set up, which is important for making HTTP requests from your app.
Open your app.module.ts file and import HttpClientModule:
import { HttpClientModule } from ‘@angular/common/http’;
@NgModule({
declarations: [/* your components here */],
imports: [
HttpClientModule,
/* other modules here */
],
bootstrap: [/* root component */]
})
export class AppModule { }
This allows your app to make HTTP requests to the backend.
- Create Angular Services
In an Angular mobile app development project, it’s good practice to separate your logic by creating services. Services act as the bridge between your app’s components and the backend.
To generate a service, use Angular CLI:
ng generate service api
This command creates a new service file where you can handle all your HTTP calls. For instance, you might create methods to fetch data from the backend:
import { Injectable } from ‘@angular/core’;
import { HttpClient } from ‘@angular/common/http’;
import { Observable } from ‘rxjs’;
@Injectable({
providedIn: ‘root’
})
export class ApiService {
private apiUrl = ‘https://api.example.com/data’;
constructor(private http: HttpClient) { }
getData(): Observable<any> {
return this.http.get(this.apiUrl);
}
}
Here, the getData() method uses HttpClient to fetch data from the backend API.
- Implement HTTP Requests
It’s time to implement the actual HTTP requests. Angular’s HttpClient makes this easy with methods like get(), post(), put(), and delete().
For example, you can fetch data from an API with:
this.apiService.getData().subscribe(
(response) => {
console.log(‘Data:’, response);
},
(error) => {
console.error(‘Error:’, error);
}
);
The subscribe method is used to handle the asynchronous nature of HTTP calls. When the request completes, the app can either display the data or handle any errors that occurred.
- Handle Errors and Manage Asynchronous Data
Your app can be prepared for failed requests or slow responses through RxJS (Reactive Extensions for JavaScript). RxJS allows you to handle asynchronous data streams and potential errors effectively.
To handle errors, you can use the catchError operator:
import { catchError } from ‘rxjs/operators’;
import { throwError } from ‘rxjs’;
getData(): Observable<any> {
return this.http.get(this.apiUrl).pipe(
catchError((error) => {
console.error(‘Error fetching data:’, error);
return throwError(() => new Error(‘Error fetching data, please try again later.’));
})
);
}
With this setup, if the API request fails (e.g., due to network issues), your app will catch the error and can display a meaningful message to the user. Building a mobile app with Angular isn’t just about the user interface and routing—it’s about making sure your app can take full advantage of mobile-specific features.
Developing and Running Mobile Features
Tools like Cordova or Capacitor allow you to tap into native device functionalities like the camera, GPS, or notifications. Let’s walk through how you can add and run mobile-specific features in your mobile app.
- Use Angular Development Tools
Angular is already a powerful framework for building web applications, but it can also be a great tool for mobile apps. When developing for mobile, your app should perform well and integrate features that mobile users expect, such as offline access and device-specific interactions.
Angular’s tools allow you to seamlessly manage both web and mobile features in a single codebase. For instance, you can:
- Utilize Angular Service Workers for offline support, enabling parts of your app to work without an internet connection.
- Use Angular’s PWA (Progressive Web App) capabilities to ensure your app functions smoothly on both mobile browsers and as a standalone app.
- Install Cordova or Capacitor
To truly make your Angular mobile app act like a mobile app, you’ll need to access native device features. Cordova or Capacitor lets your Angular app tap into device features like the camera, geolocation, and notifications.
- Cordova: A well-established platform that has been widely used for hybrid mobile apps.
- Capacitor: A newer option by the creators of Ionic, it offers a more modern approach to accessing native functionalities and is often recommended for new Angular projects.
To get started, install Capacitor in your Angular app:
npm install @capacitor/core @capacitor/cli
Then, initialize Capacitor with:
npx cap init
- Add and Configure Plugins
Once you’ve installed Capacitor or Cordova, it’s time to add plugins that enable specific mobile features. Plugins are packages that handle complex tasks like accessing the camera, managing user location, or sending push notifications.
For example, to access the device camera, you can install the Camera plugin:
npm install @capacitor/camera
Then, use the plugin in your Angular app:
import { Camera, CameraResultType } from ‘@capacitor/camera’;
async takePicture() {
const image = await Camera.getPhoto({
resultType: CameraResultType.Uri,
source: ‘camera’,
quality: 100
});
console.log(‘Photo taken:’, image);
}
- Test Mobile Functionalities
It’s essential to test your app on actual mobile devices or emulators. Both Android Studio and Xcode offer robust emulators that allow you to test your app’s performance and behavior on different screen sizes and operating systems.
To test your Angular mobile app on a physical device or emulator, follow these steps:
First, you’ll need to generate the necessary files for Android or iOS. For Capacitor, you can do this with:
npx cap add android
npx cap add ios
After building, you can open the project in Android Studio or Xcode:
npx cap open android
npx cap open ios
You might want to check out these Cross-Platform Mobile App Development Frameworks.
This opens the project in the respective development environment, where you can run your app on an emulator or connected device. Developing a high-quality Angular mobile app is only half the journey—testing and debugging are just as important.
Testing and Debugging Angular Mobile Apps
Testing and debugging ensure your app performs well and provides a smooth user experience. Without proper testing, even small bugs can lead to poor performance, crashes, or a bad user experience.
Unit Testing
Unit testing helps you catch bugs early by testing individual pieces of code, such as functions or components. For Angular applications, Jasmine and Karma are the default testing tools.
- Jasmine: A behavior-driven testing framework that lets you write clear, readable tests.
- Karma: A test runner that executes your tests across multiple browsers, ensuring that your code works in different environments.
To run unit tests in Angular, you can simply use the built-in testing functionality.
ng test
This command will automatically trigger the Karma test runner, and Jasmine will execute the tests.
Here’s a simple example of a test for an Angular component:
import { ComponentFixture, TestBed } from ‘@angular/core/testing’;
import { MyComponent } from ‘./my.component’;
describe(‘MyComponent’, () => {
let component: MyComponent;
let fixture: ComponentFixture<MyComponent>;
beforeEach(() => {
TestBed.configureTestingModule({
declarations: [MyComponent],
}).compileComponents();
fixture = TestBed.createComponent(MyComponent);
component = fixture.componentInstance;
});
it(‘should create the component’, () => {
expect(component).toBeTruthy();
});
});
By running unit tests, you ensure that each part of your app functions as expected.
End-to-End Testing
While unit tests focus on individual pieces of your app, end-to-end (E2E) testing checks how different parts of the app work together, from the user interface to the backend. For Angular, Protractor is the go-to tool for E2E testing.
The Protractor simulates user actions—like clicking buttons, entering text, or navigating through pages—and checks that the app responds correctly.
You can set up and run E2E tests using:
ng e2e
Here’s an example of a basic Protractor test that checks if the app’s homepage loads correctly:
import { browser, by, element } from ‘protractor’;
describe(‘Homepage’, () => {
it(‘should display the title’, () => {
browser.get(‘/’);
expect(element(by.css(‘app-root h1’)).getText()).toEqual(‘Welcome to Angular App’);
});
});
By running E2E tests, you can ensure that users get a consistent experience across all parts of your mobile app.
Performance Testing
Slow load times or sluggish interactions can frustrate users and lead to higher bounce rates. Lighthouse, a tool built by Google, helps you measure your app’s performance and gives you actionable suggestions for improvement.
You can run Lighthouse as a browser extension or through the Chrome DevTools to analyze things like page speed, load times, and other performance metrics. Lighthouse will give you a detailed report, including a performance score and recommendations like:
- Reducing image sizes
- Optimizing JavaScript and CSS files
- Implementing lazy loading for non-critical resources
Debugging Angular Applications
You will encounter bugs during the development process. Thankfully, debugging Angular applications is made easier with tools like browser developer tools and IDE plugins.
- Chrome DevTools: You can use DevTools to inspect elements, monitor network requests, and debug JavaScript errors. The Sources tab lets you set breakpoints, step through code, and analyze how your app behaves in real-time.
- Augury: Augury is a popular Chrome extension specifically built for debugging Angular apps. It provides insights into your app’s structure, showing components, modules, and routing. This can be especially helpful when debugging complex apps with multiple components and services.
- VS Code Angular Plugins: If you’re using Visual Studio Code, there are several helpful Angular plugins that provide auto-completion, linting, and live debugging features, making it easier to catch errors during development.
After you’ve built your Angular mobile app, the final step is deploying it for your users. Whether you’re hosting a Progressive Web App (PWA) or deploying to app stores, the deployment process ensures that your app is available, up-to-date, and accessible.
Deploying Angular Mobile Applications
Here’s how you can deploy your Angular app and ensure smooth updates with Continuous Integration and Deployment (CI/CD).
- Build the Application for Production
Angular’s built-in production build feature helps reduce the app’s size, minimize load times, and ensure efficient performance.
To build your app for production, run the following command:
ng build –prod
This command optimizes the application by bundling and minifying files, removing development-related code, and ensuring that your app runs as smoothly as possible on users’ devices.
The result of this command is a set of static files that you can host on a server or deploy to a platform like Google Play or the Apple App Store. These files are stored in the dist/ folder, which is ready for deployment.
- Choose a Hosting Platform
Choosing the right hosting platform for your Angular mobile app depends on your specific needs. Some platforms are ideal for Progressive Web Apps, while others are better suited for full-fledged mobile app deployment. Here are a few options:
- Firebase: Firebase Hosting is a great option for hosting web-based Angular apps or PWAs. It’s a Google service that offers fast content delivery and easy integration with other Firebase services like real-time databases and authentication.
- AWS (Amazon Web Services): AWS is a highly scalable platform for hosting applications. You can deploy your Angular app to an S3 bucket and configure it for static hosting, making it ideal for large-scale applications that require flexibility.
- Heroku: If you’re looking for a simple, developer-friendly solution, Heroku is a good choice. Heroku allows you to deploy web apps with minimal setup, offering automatic scaling and deployment workflows.
For web-based Angular apps, Firebase and AWS are popular options, while Heroku is more suited for developers who want quick, hassle-free deployments.
- Deploy Mobile Applications via Platforms
If your Angular mobile app is built to function as a native mobile app using tools like Capacitor or Cordova, you’ll need to deploy it to mobile app stores. Here’s how you can do that:
- Google Play Store: To deploy your app on Android, you need to build the APK (Android Package) or AAB (Android App Bundle). Once built, you can upload your app to the Google Play Console and follow the steps to publish it live.
- Apple App Store: For iOS, the process is similar, though you’ll need to build an IPA (iOS App Package) and submit it through Xcode to Apple’s App Store Connect.
Publishing your mobile app on these platforms helps with visibility and opens up a massive user base across iOS and Android devices.
- Implement Continuous Integration/Continuous Deployment (CI/CD) Pipelines
For businesses looking to deliver frequent updates and improve their app regularly, Continuous Integration (CI) and Continuous Deployment (CD) pipelines are essential. CI/CD automates the testing and deployment processes, so your app updates regularly without manual intervention.
Here’s how CI/CD can be implemented for your Angular mobile app development:
- CI (Continuous Integration): This ensures that every time a new code is committed, it’s automatically tested. Tools like Jenkins, CircleCI, or GitHub Actions can automate your build process so that your app is always in a deployable state.
- CD (Continuous Deployment): Once the app passes all tests, it’s automatically deployed to your chosen platform. Whether you’re deploying a PWA or updating an app on Google Play or the App Store, CD ensures that users get the latest version without delays.
By setting up a CI/CD pipeline, you can focus on improving the app while ensuring smooth and consistent updates.
Conclusion
Building an Angular mobile app requires careful planning, the right tools, and a clear understanding of best practices. Each step plays a crucial role in delivering a seamless and engaging user experience, from setting up your development environment to deploying your app.
For smoother workflows and more maintainable projects, make sure you adhere to best practices. You can minimize errors, reduce technical debt, and create a scalable mobile app.
As technologies like Angular continue to evolve, it’s important to embrace a mindset of continuous learning and adaptation. Staying up to date is crucial in the world of mobile app development.
At Codewave, we champion this philosophy, focusing on design-led digital innovation. We’re here to help you not just build an app but to stay ahead of the curve in a competitive market. We specialize in helping businesses build scalable, efficient mobile apps with a focus on innovation and design thinking.
If you’re ready to bring your mobile app to life, we’re here to help guide you every step of the way. Reach out to us, and let’s build something amazing together.
Codewave is a UX first design thinking & digital transformation services company, designing & engineering innovative mobile apps, cloud, & edge solutions.