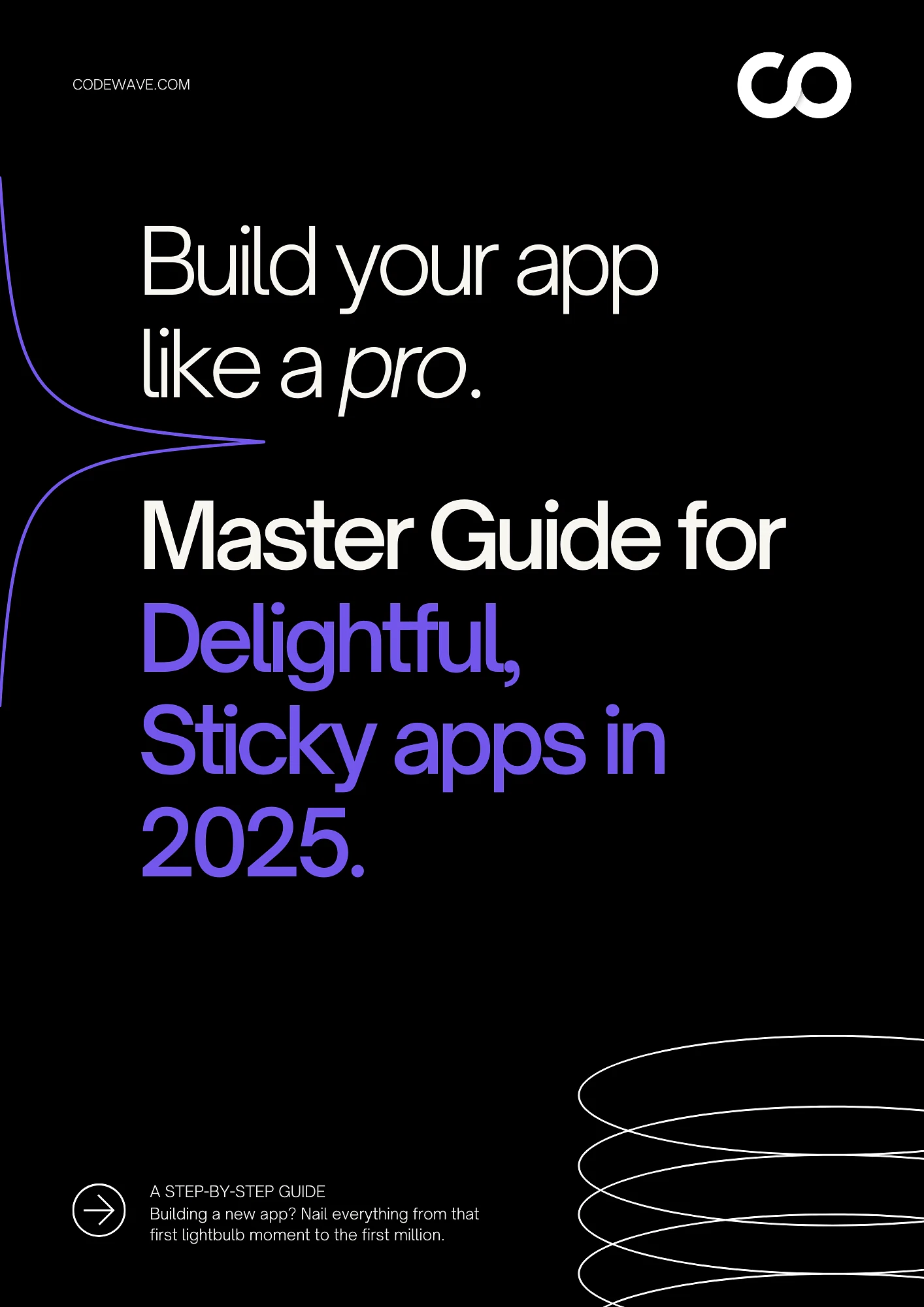Every business leader, whether a founder, CTO, or product head, needs a reliable and scalable cloud infrastructure. This is where Azure comes in to provide a powerful and flexible solution for hosting your apps, especially Angular. Azure offers seamless integration and management tools to properly manage server infrastructure.
If you’re wondering, ‘Why deploy an Angular app to Azure’, it’s important to understand its benefits. Azure helps scale your Angular application and makes it accessible from anywhere in the world. Plus, Azure’s global data centers and services help deliver faster loading times and improved reliability.
Azure offers an improved customer experience and helps in retention. Not only is it reliable, but Azure helps protect your business data and sensitive customer information thanks to its robust security measures.
But what is Azure? Now that you know how Azure helps, let’s take a look at what is meant by Azure.
What is Azure?
Microsoft Azure is a cloud computing platform and service designed to help businesses build, deploy, and manage applications. It does so through a global network of data centers. It offers a variety of tools and services, including virtual machines, databases, storage, networking, AI capabilities, and more.
Using Azure, businesses can scale their applications quickly without worrying about infrastructure management. The platform supports multiple programming languages, frameworks, and tools. Hence, it’s highly versatile for web, mobile, and enterprise applications.
For a better understanding of the deployment steps, you must understand the term Angular in detail.
What is an Angular Application?
An Angular application is a web application framework built and maintained by Google. It is widely used for creating dynamic, single-page applications (SPAs) with interactive user interfaces.
It uses HTML templates, TypeScript, and a powerful component-based architecture to provide scalable and maintainable solutions for web development. Some key aspects of Angular applications include:
- Component-Based Structure: Angular apps are built using reusable and self-contained components, making it easier to manage and scale large projects. Each component has its own HTML template, CSS styles, and logic.
- Two-Way Data Binding: Angular enables two-way data binding, which ensures that changes in the user interface are immediately reflected in the application data and vice-versa.
- TypeScript Support: Angular applications use TypeScript, a superset of JavaScript, which provides type checking and helps developers catch errors during development.
- Dependency Injection: Angular supports dependency injection (DI), a design pattern that makes it easier to manage and inject services such as APIs, data sources, or configuration settings across different parts of the app.
- Cross-Platform Capabilities: Angular applications can be deployed on multiple platforms, including web browsers, mobile devices (with frameworks like Ionic), and desktop environments.
Ready to bring your Angular application to life on Azure? At Codewave, our web app development services ensure that your application is robust, scalable, and seamlessly deployed. With our expertise in cloud solutions and modern tech stacks, we can help you navigate the deployment process effortlessly.
Before you can deploy the Angular app to Azure, you need to set up a few accounts and tools. Let’s look at what prerequisites are required.
Prerequisites Require Before Deployment Process
The listed prerequisites will help you make the deployment process smoother and faster. Here’s a breakdown of what you’ll need:
- Azure Account Setup
To deploy your Angular app to Azure, the first step is creating an Azure account. Azure offers everything from virtual machines to managed services like app hosting. If you don’t have an account yet, simply go to the Azure website and click on the “Start free” button.
Once you sign up, you’ll have access to the Azure portal where all the management tools are available. A free Azure account gives you access to enough resources to deploy and test your Angular app before scaling up.
- GitHub Account Setup
GitHub is where you’ll store your Angular app’s code and make it easy to deploy. If you don’t have a GitHub account, you can set one up by visiting the site. This is important because Azure integrates smoothly with GitHub.
You can automate the deployment process directly from your repository. Once your account is ready, create a new repository for your Angular app, where you may store all your project files.
- Node.js and npm Installation
Node.js and npm (Node Package Manager) are essential for Angular development. Node.js allows you to run JavaScript outside of a web browser, while npm is used to manage your project’s packages and dependencies.
You can visit the Node.js website and download the latest stable version for your operating system. After installing, npm will be included as part of Node.js. You can confirm both installations by running the following commands in your terminal:
- Node -v to check your Node.js version.
- npm -v to check your npm version.
Make sure you’re running the latest versions to avoid any compatibility issues.
- Angular CLI Installation
The Angular CLI (Command Line Interface) is a powerful tool that simplifies the creation, management, and deployment of Angular applications. It streamlines everything from generating components to running your app locally.
To install the Angular CLI, open your terminal and type the following command:
npm install -g @angular/cli
This will install Angular CLI globally, meaning you can access it from anywhere on your machine. Once installed, you can verify the installation by typing: ng version. You will now be ready to create your Angular app and prepare it for deployment on Azure.
So, how do you deploy an Angular app to Azure? While it may sound technical, it’s actually a simple and effective process. Let’s break down the process into simple, manageable parts.
Steps to Deploy an Angular App to Azure
The prerequisites help you lay a strong foundation to deploy an Angular app to Azure.
After completing this initial setup, it’s time to create a repository to store your Angular app’s code.
Step 1: Create a Repository
GitHub offers a simple way to manage your project files and prepare them for deployment to Azure.
- GitHub Template Repository: GitHub offers a template repository for static web apps so it’s easy for you to get started with Angular.
- Name Your Repository: When creating your repository, it’s essential to name it clearly as it keeps things organized. Try a name that can help you quickly identify the project later.
- Generate New Repository: Click the ‘Create repository from template’ button. GitHub will then generate your new repository based on the template, and all the necessary files will be automatically set up for you. It allows you to make any changes or customizations to your Angular project directly in this repository.
The next step is to set up your Angular application. This part of the process is straightforward and essential, as it sets the groundwork for everything you’ll do next.
Step 2: Set Up Your Angular Application
With just a few commands, you’ll have your app up and running locally and ready for deployment to Azure.
- Create a New Angular App
The first thing you need to do is create a new Angular project. Angular CLI makes this process simple with one command: ng new angular-app.
This command generates the basic structure of your Angular project, with all the necessary files and configurations. You can choose whether or not to include Angular routing and select a stylesheet format (CSS, SCSS, etc.) based on your project’s needs.
- Navigate to the Project Directory
Once the project has been created, it’s time to move into the project directory so you can start working on your app. You can do this by using the following command: cd angular-app.
This step takes you directly to the folder where all your Angular app files are stored. From here, you’ll be able to add features, modify components, and prepare the app for deployment.
- Start the App Locally to Test
Before you deploy an Angular app to Azure, it’s a good idea to test it locally to make sure everything is working properly. To do this, you can run the following command: ng serve –open.
This command starts a local server and automatically opens your Angular app in your web browser. You can interact with the app, check its functionality, and check everything looks how you want before deploying it to Azure.
Unlock the full potential of your Angular applications with Codewave! Our expert team specializes in Angular development, ensuring seamless deployment and integration on Azure. Whether you’re starting from scratch or enhancing an existing project, we provide tailored solutions that meet your specific needs.
Now that your Angular app is set up and working locally, it’s time to push it to GitHub. This step allows you to store your project code in a safe, accessible place while making it easy to integrate with Azure for deployment.
Step 3: Push the Angular App to GitHub
Here’s how you can do it step by step:
- Initialize a New Git Repository
The first thing you need to do is initialize a Git repository in your Angular project. Through this, you can track changes and push your files to GitHub. Simply run the following command in your project directory:
git init
This command sets up a new Git repository, making your project ready to be version-controlled and pushed to GitHub.
- Add Files to the Repository
Next, you need to add all the project files to the repository so that every part of your Angular app is included in the upcoming commit. Use the following command:
‘git add .’
The ‘git add .’ command stages all your project files and prepares them for the commit.
- Commit the Changes
Once your files are added, it’s time to commit them. A ‘commit’ essentially saves your project at one point in time. To commit your changes, run the following command:
Git commit -m ‘first commit’
This command will bundle your changes with a descriptive message, like ‘first commit’. You can keep track of your project’s history.
- Create a Main Branch
Git uses branches to manage different versions of a project. By default, it will use the ‘main’ branch for your Angular app. You can create this branch by running:
Git branch -M main
This command renames your current branch to ‘main,’ which is standard practice when pushing a project to GitHub.
- Add Remote Repository
Now, it’s time to link your local project to your GitHub repository. This step allows Git to know where to send the project files. You’ll do this by adding the remote URL of your GitHub repository:
git remote add origin https://github.com/<REPO>.git
Replace <REPO> with the actual path of your GitHub repository. This command tells Git to push your project to this specific repository.
- Push to GitHub
Finally, you’re ready to push your project to GitHub. This step sends your files to the repository you just added. Run the following command:
Git push -u origin main
This command pushes your ‘main’ branch to GitHub, making your Angular project live in your repository.
Now your Angular app is ready on GitHub. It’s time to deploy it using Azure’s Static Web App service. This service is perfect for hosting web apps like Angular projects.
Step 4: Create a Static Web App on Azure
Azure’s Static Web App service offers easy integration with GitHub and provides a streamlined deployment process. Let’s go through the steps to get your app live on Azure.
- Azure Portal
Head over to the Azure portal. Once you’re logged in, you’ll see an option at the top of the page labeled ‘Create a Resource.’ Click on this to begin setting up your static web app.
Azure’s portal is designed to be user-friendly as it gives you access to a wide range of services.
- Static Web App
After selecting ‘Create a Resource,’ you’ll be prompted to choose what type of resource you’d like to create. In the search bar, type ‘Static Web App’ and select the result. Then, click on the ‘Create’ button to start configuring your app.
The Static Web App service is designed to be lightweight and efficient, perfect for hosting Angular applications and other web projects. It makes the process simple by automatically handling build and deployment tasks for you.
- Fill in the ‘Basics’ Section
Now you’ll be directed to the ‘Basics’ section where you need to provide essential details about your app:
- Subscription: Choose the Azure subscription plan you want to use.
- Resource Group: Select an existing resource group or create a new one. A resource group is essentially a container for all the resources related to your app.
- Name: You can name your Static Web App. Make it something relevant to your project, such as ‘my-first-static-web-app’.
- Plan type: Azure provides a generous free tier for hosting static web apps, which is perfect for small to medium projects.
- Source: Choose ‘GitHub’ as the source where your code is hosted.
- Authorize GitHub and Enter Repository Details
Since your Angular app is stored on GitHub, you’ll need to authorize Azure to access it. Click ‘Sign in with GitHub’ and grant Azure the necessary permissions to pull your code.
Once you’re signed in, fill in the following details:
- Organization: Select the GitHub organization (or personal account) where your Angular repository is located.
- Repository: Choose the repository you created for your Angular app, such as ‘my-first-static-web-app.’
- Branch: Select the branch you want to deploy, typically the ‘main’ branch.
Want to take your Angular application to the next level? Codewave offers mobile app development that seamlessly integrates with cloud services like Azure. Whether you need a robust app for iOS or Android, our team of experts is here to help you every step of the way.
After filling in all the required fields, click ‘Review + Create.’ Azure will take a moment to verify the details, and then you can hit ‘Create’ to deploy an Angular app to Azure.
After connecting your GitHub repository to Azure, the next step is configuring the build details to ensure that your Angular app is deployed correctly.
Step 5: Configure Build Details
This step is crucial for defining how Azure will build and serve your application. Let’s walk through it:
- Choose Angular from the Build Presets Dropdown
When setting up your static web app, Azure provides a variety of build presets depending on the type of application you’re deploying. Since you’re working with an Angular app, you should select ‘Angular’ from the Build Presets dropdown menu.
Azure’s build service is optimized for Angular. So this preset ensures Azure will recognize your app as an Angular project and automatically apply the right build commands.
- Set App Location
Next, you’ll see a section for the App Location. This is where Azure will look for your Angular project’s files. In most cases, leaving this field as default (/) is the best option unless you’ve placed your project files in a custom directory.
- Set Output Location
One of the most critical settings is the Output Location, where Azure expects the compiled version of your Angular app. After building an Angular app, the compiled files are typically stored in the dist/ folder.
In this case, set the output location to dist/angular-app. This points Azure to the folder where the final production files are stored after the Angular build process.
- Review and Create the Static Web App
After configuring these details, it’s time to review your settings. Double-check the following:
- Build Preset: Angular
- App Location: Default (/)
- Output Location: dist/angular-app
Once everything looks good, click Review + Create. Azure will take a moment to validate the settings and then start creating your static web app. This process typically takes a few minutes, and once it’s done, your Angular app will be live on Azure.
Step 6: Launch Your Angular App on Azure
After configuring the build and pushing your code to GitHub, you’re just a few steps away from seeing your Angular app live on the web.
- Once you’ve triggered the deployment, Azure will start building your Angular app in the background, which can take a few minutes. During this time, Azure compiles your app, applies any necessary configurations, and prepares it for live hosting.
- To make sure everything is running smoothly, you can check the progress. GitHub automatically handles the deployment pipeline, and you can monitor it by navigating to the Actions tab in your GitHub repository.
- After you successfully deploy an Angular app to Azure, Azure will provide a URL where your Angular app is live. You can find this link in the Azure portal under the “Overview” section of your Static Web App resource.
Conclusion
To deploy an Angular app to Azure Static Web Apps, you need to follow these steps, from setting up your GitHub repository to configuring your build settings and viewing your live app. Azure makes it easy to bring your app online with minimal hassle.
This simple yet powerful deployment solution ensures that your app is scalable, secure, and accessible to a global audience. Mastering this process can open doors for further innovation and product scaling.
Need further assistance? Codewave offers comprehensive services to help you optimize your Angular application and ensure a smooth deployment process. At Codewave, we specialize in helping businesses like yours transform ideas into powerful digital products.
Whether you’re looking for expert guidance in deploying your app, scaling your tech, or designing innovative solutions, our team is ready to support you every step of the way. Contact us today to explore how we can support your development goals.
Codewave is a UX first design thinking & digital transformation services company, designing & engineering innovative mobile apps, cloud, & edge solutions.